Project tools
Tasks
Tasks
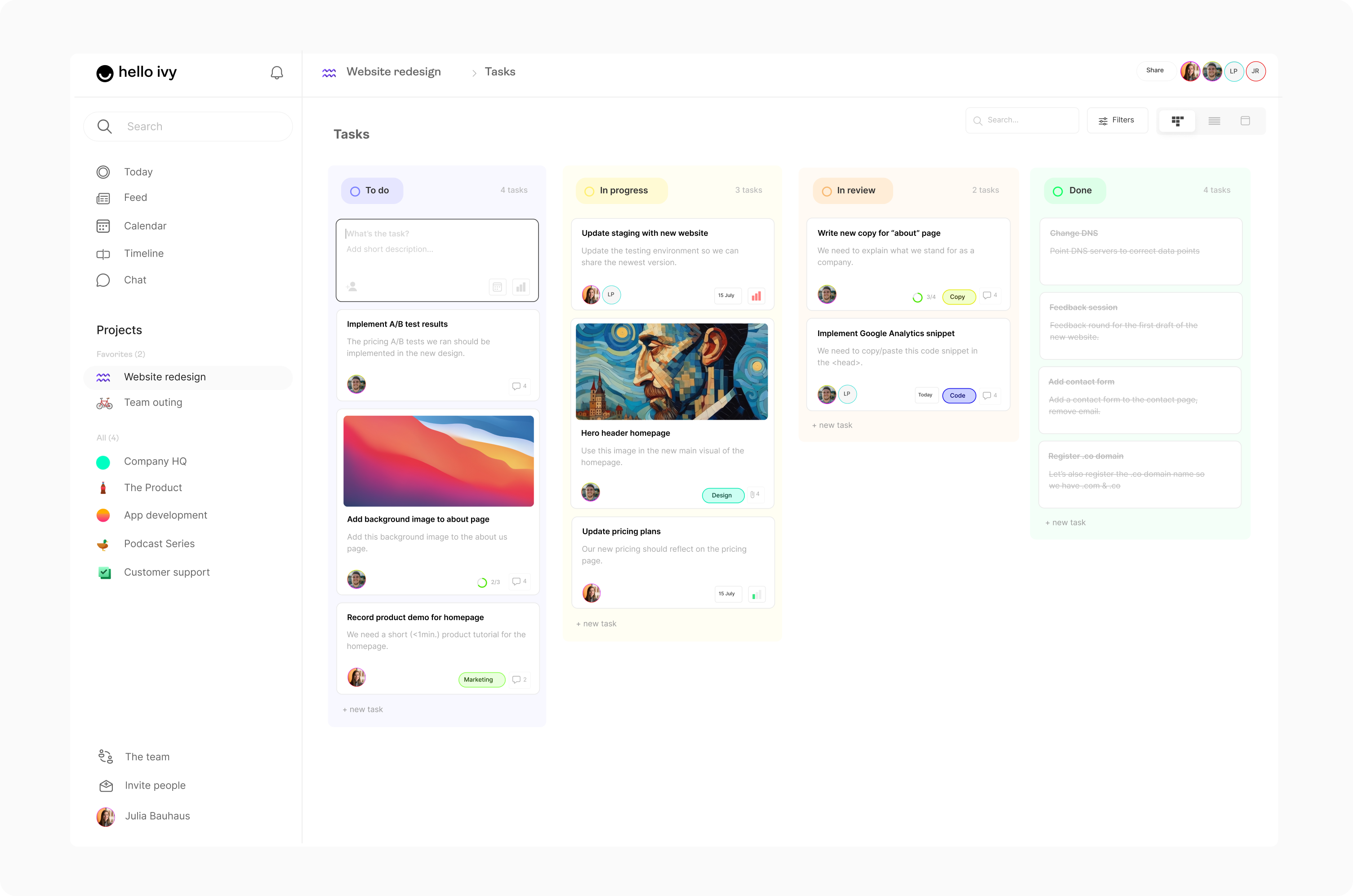
With Hello Ivy you can do full-fledged task management. The tasks tool is on of the most important tools of Hello Ivy, it helps you and your team to stay on top of work. Always know what's happening, what's completed and what is next.
By default the tasks tool is a Kanban board but you can change this to a list or calendar view too in the top right corner:
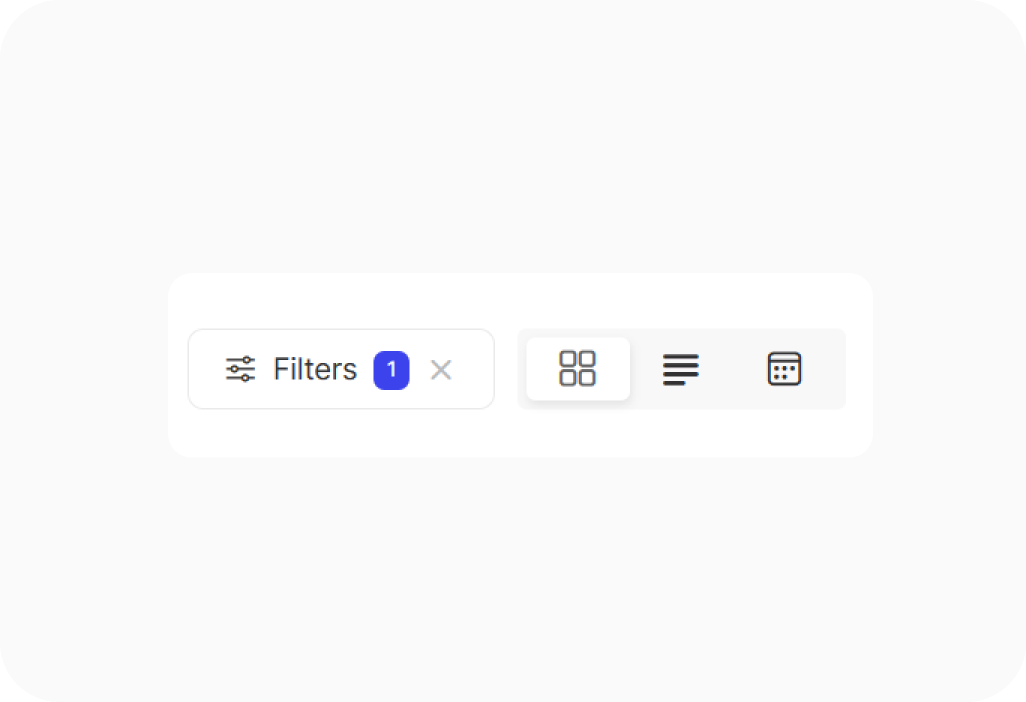
Each view has its own advantages, for example the Kanban board helps you to visualize your tasks in cards, you can even add images if you want to. The list view gives you a more compact view of your tasks and allows for better categorization and sorting. All tasks can be easily dragged and dropped to the preferred column to change the status of the task.
There are multiple ways to create a task, in the task tool itself there are two ways to do this:
Either via the "+ new task" button:

Or via the "+" icon (this icon appears in the top right corner when you hover over the title):

After creating a new task you can add a title, description, priority, label, start date, due date and assign yourself or a teammate.

Creating a task in the list view works exactly the same but just looks slightly different because it's a different view. The task will be auto-saved once you click somewhere else.
After the task is added you can click on it to open the page of that specific task. Here you'll even have more options such as changing the status, adding subtasks, adding a cover image or linking it to a page you have in the pages tool. You can also write an elaborate briefing about the task and comment for the rest of your team to see.

When a task is finished you can use the checkmark icon to complete the task, the task will automatically move to the "Done" column.

You can also change the name of each column, drop and drop the entire column (with all its tasks) and change the color of the circle.

You can filter tasks based on who it is assigned to, so if you only want to see your own tasks you can simply select your own name in the top right task filter. It works the same for labels, if you only want to see tasks with a specific label you can filter by label.

Tasks
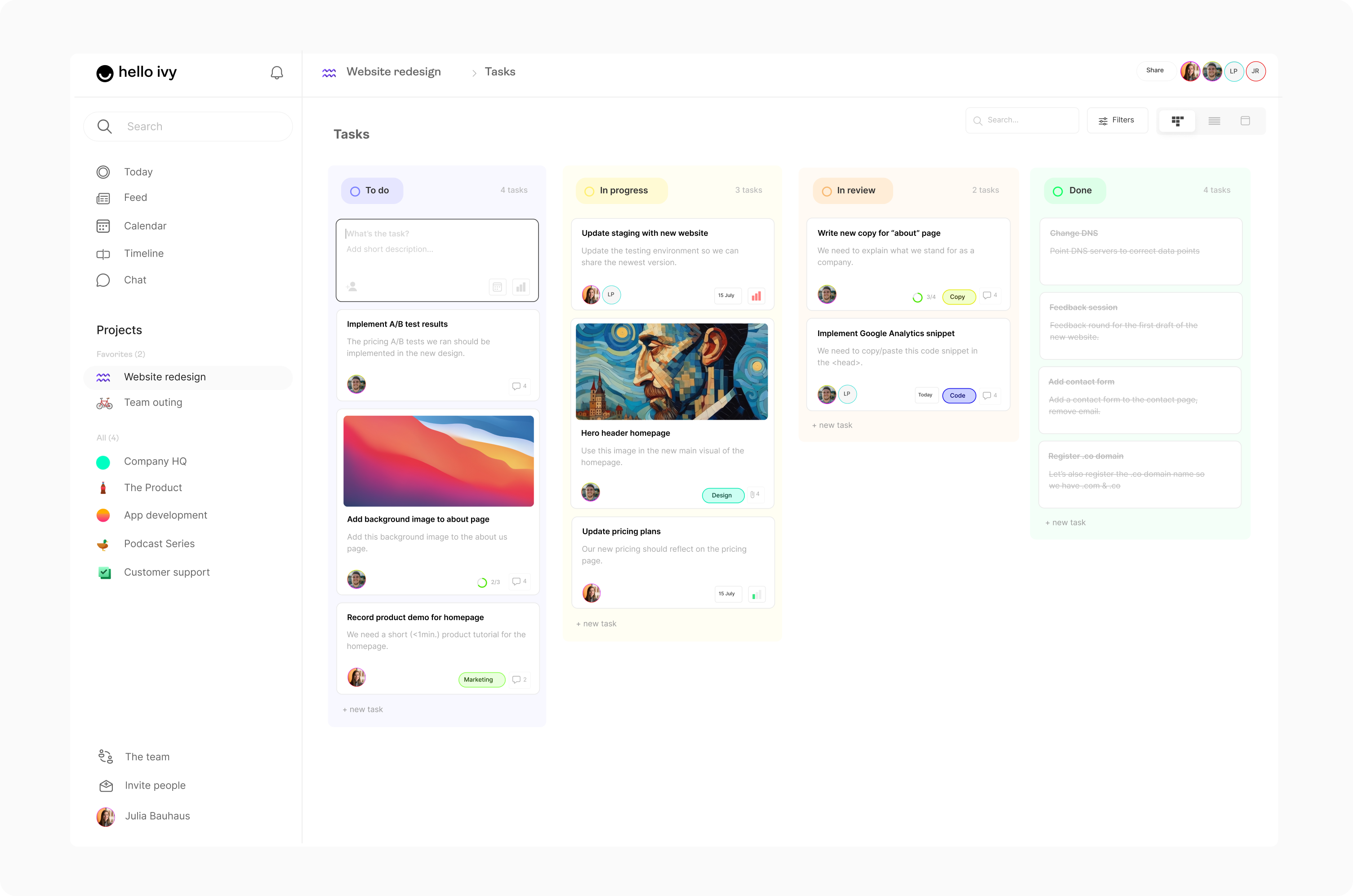
With Hello Ivy you can do full-fledged task management. The tasks tool is on of the most important tools of Hello Ivy, it helps you and your team to stay on top of work. Always know what's happening, what's completed and what is next.
By default the tasks tool is a Kanban board but you can change this to a list or calendar view too in the top right corner:
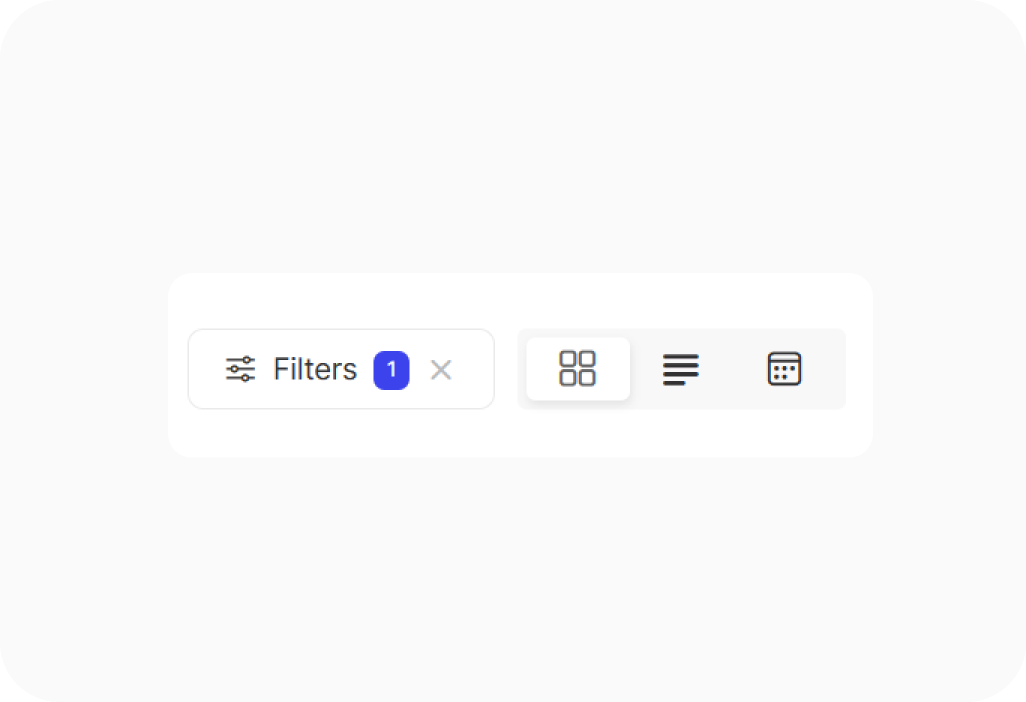
Each view has its own advantages, for example the Kanban board helps you to visualize your tasks in cards, you can even add images if you want to. The list view gives you a more compact view of your tasks and allows for better categorization and sorting. All tasks can be easily dragged and dropped to the preferred column to change the status of the task.
There are multiple ways to create a task, in the task tool itself there are two ways to do this:
Either via the "+ new task" button:

Or via the "+" icon (this icon appears in the top right corner when you hover over the title):

After creating a new task you can add a title, description, priority, label, start date, due date and assign yourself or a teammate.

Creating a task in the list view works exactly the same but just looks slightly different because it's a different view. The task will be auto-saved once you click somewhere else.
After the task is added you can click on it to open the page of that specific task. Here you'll even have more options such as changing the status, adding subtasks, adding a cover image or linking it to a page you have in the pages tool. You can also write an elaborate briefing about the task and comment for the rest of your team to see.

When a task is finished you can use the checkmark icon to complete the task, the task will automatically move to the "Done" column.

You can also change the name of each column, drop and drop the entire column (with all its tasks) and change the color of the circle.

You can filter tasks based on who it is assigned to, so if you only want to see your own tasks you can simply select your own name in the top right task filter. It works the same for labels, if you only want to see tasks with a specific label you can filter by label.

Tasks
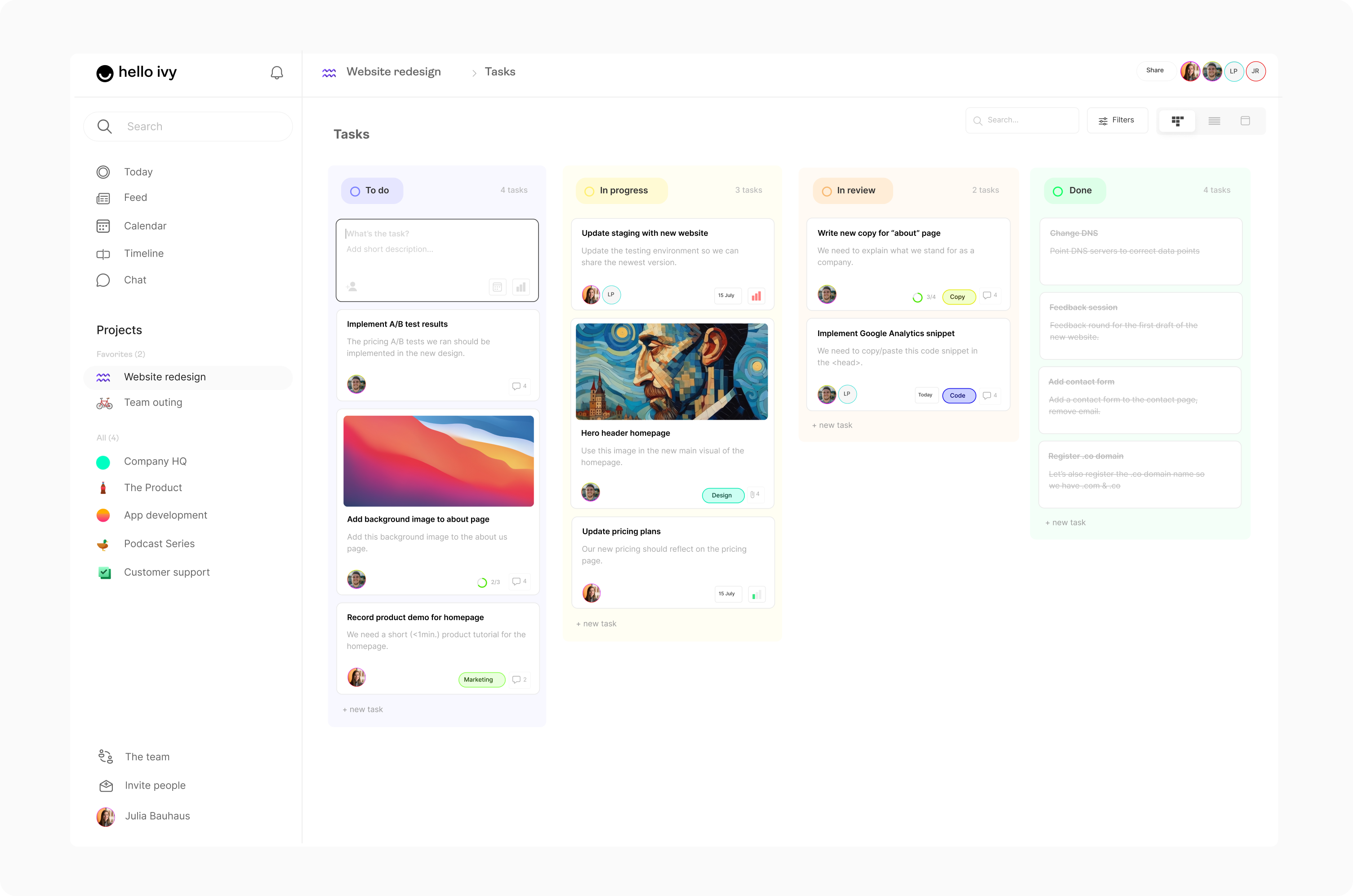
With Hello Ivy you can do full-fledged task management. The tasks tool is on of the most important tools of Hello Ivy, it helps you and your team to stay on top of work. Always know what's happening, what's completed and what is next.
By default the tasks tool is a Kanban board but you can change this to a list or calendar view too in the top right corner:
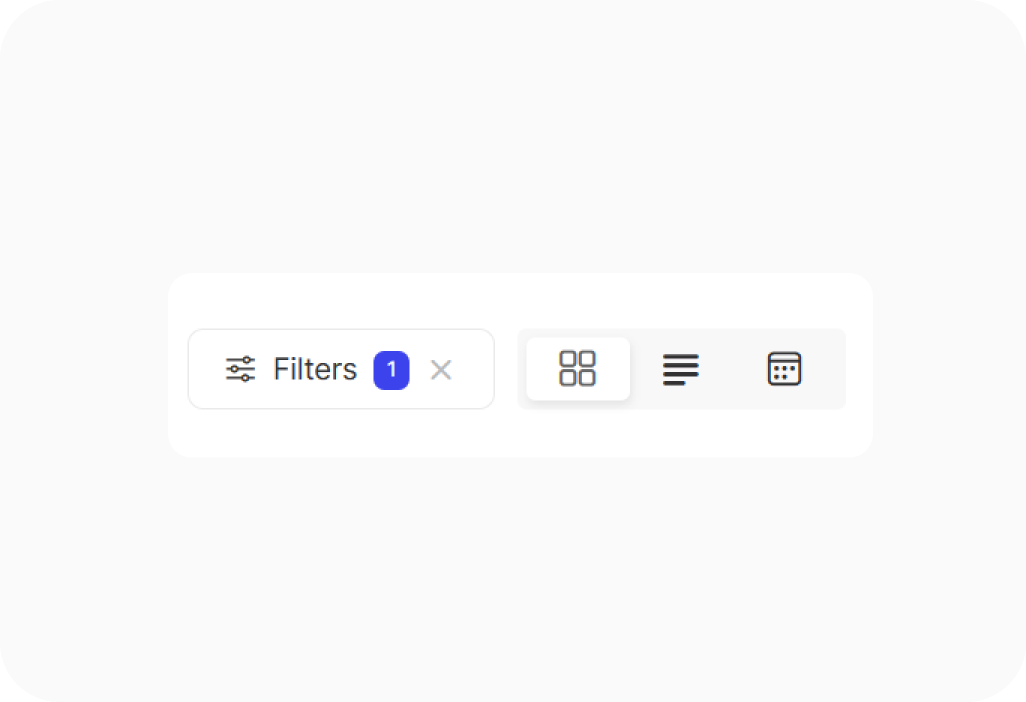
Each view has its own advantages, for example the Kanban board helps you to visualize your tasks in cards, you can even add images if you want to. The list view gives you a more compact view of your tasks and allows for better categorization and sorting. All tasks can be easily dragged and dropped to the preferred column to change the status of the task.
There are multiple ways to create a task, in the task tool itself there are two ways to do this:
Either via the "+ new task" button:

Or via the "+" icon (this icon appears in the top right corner when you hover over the title):

After creating a new task you can add a title, description, priority, label, start date, due date and assign yourself or a teammate.

Creating a task in the list view works exactly the same but just looks slightly different because it's a different view. The task will be auto-saved once you click somewhere else.
After the task is added you can click on it to open the page of that specific task. Here you'll even have more options such as changing the status, adding subtasks, adding a cover image or linking it to a page you have in the pages tool. You can also write an elaborate briefing about the task and comment for the rest of your team to see.

When a task is finished you can use the checkmark icon to complete the task, the task will automatically move to the "Done" column.

You can also change the name of each column, drop and drop the entire column (with all its tasks) and change the color of the circle.

You can filter tasks based on who it is assigned to, so if you only want to see your own tasks you can simply select your own name in the top right task filter. It works the same for labels, if you only want to see tasks with a specific label you can filter by label.
